How to Write Sheet Music with MuseScore 3
MuseScore is a free, open-source music notation program that runs on Linux, Mac, and Windows. To get a copy, head over to the download page and follow the installation instructions.
This short tutorial is intended to get you entering notes into MuseScore as quickly as possible.
How to Enter Notes in MuseScore 3
Basically, when you create a new sheet music document you will see a series of rests like this:
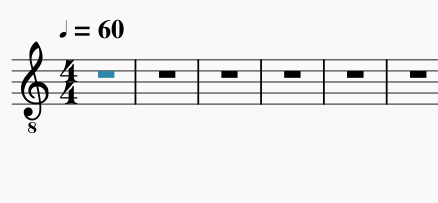
Click on a rest and press any number key from 1-7. The duration of the highlighted rest wll change. In the image below, I've split the rests a couple of times.
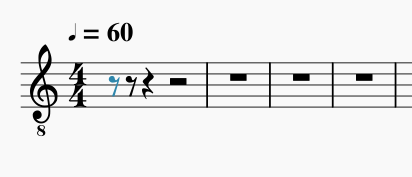
The number keys correspond to these values:
| # | Note Length |
|---|---|
| 7 | Whole note (semi-breve) |
| 6 | Half note (minim) |
| 5 | Quarter note (crochet) |
| 4 | Eighth note (quaver) |
| 3 | Sixteenth note (semi-quaver) |
| 2 | 32nd note (demi-semi-quaver) |
| 1 | 64th note (hemi-demi-semi-quaver) |
| 0 | Rest |
After you have split the rest into the correct note duration, you can enter notes by pressing the n key to go into "note mode". Once you are in note mode press the letter of the note you want to add. You can get out of note mode with the Esc key.
Alternatively, pressing the p key will open a piano keyboard that you can use to enter notes.

It's also possible to enter notes with an external MIDI keyboard, if you have one available.
Note: if you're using a Mac, you might need to substitute the command key for the ctrl key in this tutorial. I'm using Linux, which doesn't have a command key. The official docs have a page that lists all the keybindings for Mac, Linux, and Windows.
You can move notes up and down with the ↑ and ↓ arrow keys. To move up and down by an octave, hold the ctrl key while using the up and down arrow keys.
To add triplets, press the number corresponding to the note direction that you want (e.g., 6) and then ctrl+3 to do triplets. Change the 3 to another value for tuplets of different length.
Note Markings
The = key will create a tie.
Create dotted notes with the . key.
Copying and Pasting Sections
Copy and paste sections by clicking on the starting point, holding down ctrl, and clicking on the end of the part you want to copy. Then use ctrl+c to copy and ctrl+v to paste.
Repitching Tool
If you want to change the pitches of many notes without changing the rhythm and markings, you can overwrite pitch values with the repitching tool. Choose it in the menu and then enter your new pitches on top of the old pitches. When finished with repitching, click the repitch button again to exit that mode.
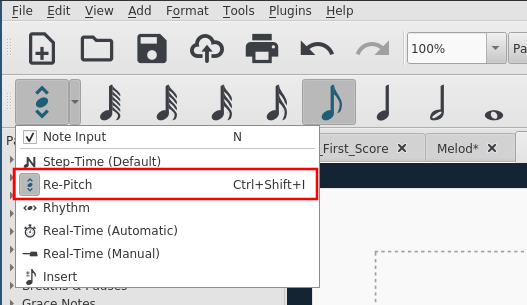
Guitar Tablature
If you want to create guitar tablature, see this tutorial.
Importing Scores
You can import scores in many formats, including Music XML, Standard MIDI, MIDIKar, GuitarPro, ABC, and Capella. Just go to File -> Open in the menu to see a list.
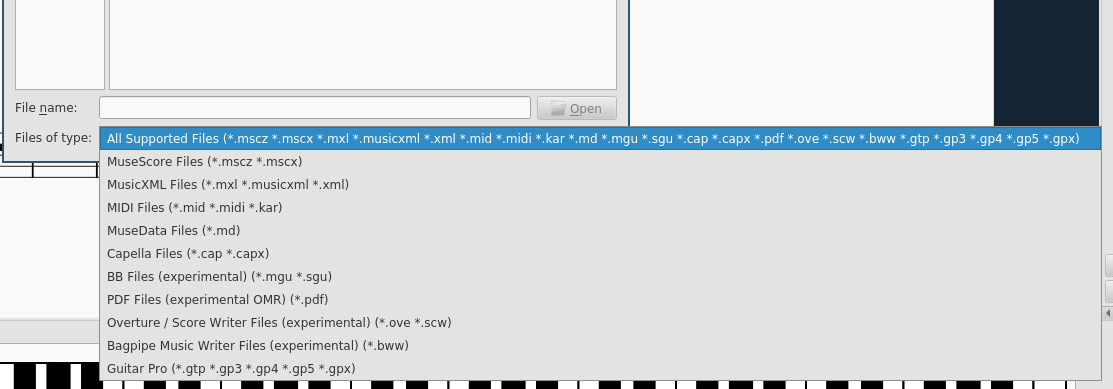
More Tutorials
This page is just meant to be a quickstart introduction to the program. There are additional learning resources below.
Check out the keyboard shortcuts and the official docs.
The official video tutorials are worth watching. There's also a 21-video playlist.
If you just want to watch someone enter a simple score into the program, watch this 7-minute video: